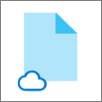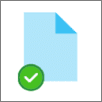How to sync my OneDrive to my laptop?
- Navigate to Office 365 at https://www.office.com/
- If not already, sign-in with your single sign-on full email address and password.
- In the top-middle search bar, search and click OneDrive.
- Choose the Sync icon from the top options.
- Follow the prompts to sign-in to your OneDrive on your machine.
- Choose the folders you wish to back-up on your machine and click Continue (we recommend leaving all folders checked).
- Click through the Welcome prompts until you see the Open my OneDrive Folder section. Click this to open your File Explore OneDrive sync location.
- You should now see the status of your files/folders in connection to OneDrive within File Explorer.
What do the statuses of my OneDrive Files/Folders mean?
Your synced OneDrive files will have these status states in File Explorer:
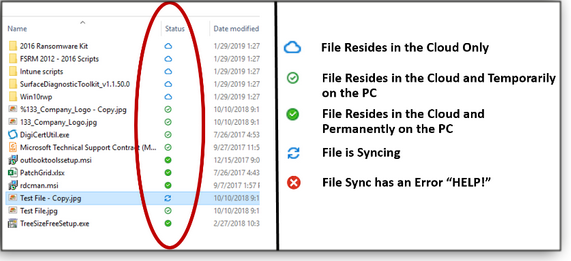
Online-onlyBlue cloud icon indicating an online-only OneDrive file
|
A blue cloud icon next to a OneDrive file or folder indicates that the file is only available online. Online-only files don’t take up space on your computer. You see a cloud icon for each online-only file in File Explorer, but the file doesn’t download to your device until you open it. You can’t open online-only files when your device isn’t connected to the Internet. |
Locally available
Green check icon that is not filled in. Indicating a locally available OneDrive file
|
When you open an online-only file, it downloads to your device and becomes a locally available file. You can open a locally available file anytime, even without Internet access. If you need more space, you can change this file back to online-only. Just right-click the file and select Free up space. The file will revert back to an online- only file. |
Always availableThe green circle icon indicating an always-available OneDrive file
|
Only files that you mark as Always keep on this device have the green circle with the white check mark. These always available files download to your device and take up hard drive space, but they are always there for you even when you’re offline. You can convert a OneDrive file/folder to Always available by right-clicking the file and selecting Always keep on this device. |
How do I download a OneDrive file to work offline?
***Make sure you are connected to the Internet before completing these steps! You will not be able to shift a OneDrive file from Online-only to Always available for offline work if your computer is not connected to a network.
- Open your OneDrive folder in File Explorer.
- Right-click on the file/folder that you wish to take offline with you.
- Choose Always keep on this device.
- You will see the status of your file go from Online-only.
- To the Always Available status
- You are now ready to take your file/folder offline with you! As a reminder, your Always Available file/folder will automatically update with your edits when your laptop is connected to the Internet again.
Microsoft Teams
Overview of Teams Sync via SharePoint
The taking of Teams files/folders offline with you works relatively the same way as the OneDrive sync process. You can use Teams SharePoint to sync files and/or folders between your computer and the Office 365 cloud (more on SharePoint here). By doing so, you can access your Teams files from anywhere - even without internet connection. With this, you can work with your synced Teams files directly in File Explorer and access your files even when you’re offline. Any changes that you or others make while offline will sync automatically when your computer is connected back to the Internet.
How do I sync my Teams files to my laptop?
- Open your MS Teams desktop application or login to Teams via the web
- Click your Teams "Files" and choose Open in SharePoint
- In the SharePoint site, choose Sync.
- Follow the prompts and select Open Microsoft OneDrive
- File Explorer will open and you will see your synced Teams files under your OneDrive sync. Click on the synced location to access your Teams files/folders.
- Just as with the OneDrive sync status, your Team file status will be shown next to the file/folder.
- To take a file offline with you, follow the same steps found in How do I download a OneDrive file to work offline?